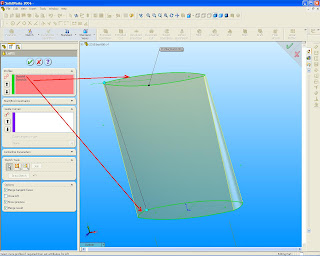
For a solid loft, the first and last profiles must be model faces or faces created by split lines, planar profiles, or surfaces.
To create lofts:
Do one of the following:
Click Loft on the Features toolbar, or click Insert, Boss/Base, Loft.
Click Lofted Cut on the Features toolbar, or click Insert, Cut, Loft.
Click Lofted Surface on the Surfaces toolbar, or click Insert, Surface, Loft.
Set the options in the PropertyManager.
Manipulate the loft these ways:
Synchronize loft profiles.
Use Sketch Tools in the PropertyManager to select contours.
Drag 3D sketch geometry to change the feature's shape when you create or edit a loft.
Add, position, and edit new loft sections.
Create a loft to a point, even if the point is part of a sketch containing other sketch entities.
View the loft using zebra stripes as you create it.
Place the pointer on the loft, open the shortcut menu, and select Zebra stripes preview. When you create another sweep, loft, or add a loft section, the zebra stripes display. Use the shortcut menu to clear Zebra stripes preview.
View the loft using a mesh preview.
Set the PropertyManager options based on the type of loft feature. See Loft Overview for more information about lofts.
Profiles
Profile . Determines the profiles used to create a loft. Select sketch profiles, faces, or edges to connect. Lofts are created based on the order of profile selection.
For each profile, select the point from which you want the path of the loft to travel.
Move Up and Move Down . Adjusts the order of the profiles. Select a Profile and adjust the profile order.
If the loft preview shows an undesirable loft, re-select or reorder the sketches to connect different points on the profiles.
Start/End Constraints
Start constraint and End constraint. Applies a constraint to control tangency to the start and end profiles. The options are:
Default. Approximates a parabola scribed between the first and last profiles. The tangency from this parabola drives the loft surface, which results in a more predictable and natural loft surface when matching conditions are not specified.
None. No tangency constraint (zero curvature) is applied.
Direction Vector. Applies a tangency constraint based on a selected entity used as a direction vector. Select a Direction Vector , then set the Draft angle and Start or End Tangent Length.
Normal to Profile. Applies a tangency constraint normal to the start or end profile. Set the Draft angle and Start or End Tangent Length.
Tangency to Face (Available when attaching a loft to existing geometry). Makes the adjacent faces tangent at the selected start or end profile.
Curvature to Face (Available when attaching a loft to existing geometry). Applies a smooth, visually appealing curvature continuous loft at the selected start or end profile.
Next Face (Available with Tangency to Face or Curvature to Face selected for Start or End constraint). Toggles the loft between available faces.
Direction Vector (Available with Direction Vector selected for Start or End constraint). Applies a tangency constraint based on a selected entity used as a direction vector. The loft is tangent to the selected linear edge or axis, or to the normal of a selected face or plane. You can also select a pair of vertices to set the direction vector.
Draft angle (Available with Direction Vector or Normal to Profile selected for Start or End constraint). Applies a draft angle to the start or end profile. If necessary, click Reverse Direction . You also apply a draft angle along guide curves.
To set the Draft angle, you can also use a design table, or you can double-click the loft feature in the FeatureManager design tree to display the values in the graphics area.
Start and End Tangent Length (Not available with None selected for Start or End constraint). Controls the amount of influence on the loft. The effect of tangent length is limited up to the next section. If necessary, click Reverse Tangent Direction .
Apply to all. Displays one handle that controls all the constraints for the entire profile. Clear this option to display multiple handles that permit individual segment control. Drag the handles to modify the tangent length.
(fr.solidwork help)
Thursday, June 3, 2010
create a loft
Subscribe to:
Post Comments (Atom)
No comments:
Post a Comment